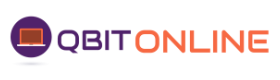When repairing your computer or laptop, the processor (CPU) is one of the most crucial parts to look at if you’re not happy with how it’s running. Poor performance is frequently brought on by high CPU consumption, and this issue might be to blame if your computer frequently freezes, crashes, or has excessive loading times.
What is CPU usage, though? And when it’s too high, how do you adjust it? Fortunately, several approaches might assist you in resolving high CPU consumption difficulties. Check them out in the detailed instructions we’ve provided below.
How does the CPU work?
The central processing unit (CPU), usually referred to as the processor, is arguably the most significant part of any computer. Your CPU always acts as the system’s brain, regardless of whether you have one of the best processors on the market or are using a low-end machine. It carries out every single task in your device and transmits instructions to all the other hardware components. Visit our article on what a CPU is to read a more in-depth explanation of the CPU itself.
Each processor has a finite amount of processing power that it can use to carry out commands and run different programs. More jobs can be completed at once with a better CPU. No matter how powerful the CPU is, every chip ultimately reaches its limit and starts to slow down. This will rely on your current CPU usage or the number of simultaneous tasks on your processor.
Your CPU utilization should be low when you are not using numerous applications, and in a perfect world, everything should go without a hitch. However, you might find that response times lengthen as your CPU utilization rises if you launch a CPU-demanding application (such as a game or video editing tool).
CPU use fluctuations are common and not cause for concern as long as your computer keeps functioning efficiently. Checking your PC’s CPU use is the first thing you should do if you’re not happy with its performance.
Checking CPU usage
Opening the Task Manager is all necessary to check the CPU use on Windows. You can move on to our next steps if you already know how to achieve that.
The following are the three simplest and quickest ways to launch Task Manager:
Ctrl+Shift+Escape on the keyboard will open the Task Manager in its place.
Shortcut on the keyboard: Press Ctrl+Alt+Delete to open the lock screen and choose Task Manager.
Right-click the Windows symbol or the taskbar in the bottom left corner of your screen. From the list, select Task Manager.
Open Task Manager and choose CPU from the left-hand menu under the Performance tab. This will result in a curve diagram that updates in real-time with information regarding your CPU’s performance. To view more thorough details about your CPU, you can also check the Open Resource Monitor option at the bottom.
Is the CPU utilization truly excessive?
It’s crucial to determine whether the CPU utilization you’re now experiencing is odd in the first place before you jump in and try to repair the issue.
Keep in mind that, depending on your CPU, it’s possible that your computer is just making the best use of the resources at its disposal when faced with heavy workloads. Budget processors might not be able to run several resource-intensive apps simultaneously, whereas high-end CPUs can handle all types of multitasking.
Your CPU utilization, if you are not currently running any additional programs, should be between 1 and 10 percent from only Windows processes. On an idle PC, anything higher than that indicates that something might be amiss. However, the CPU utilization will increase if you play a game or even have several open browser tabs.
Here are a few signs to watch out for if you’re unclear about whether your CPU utilization is too high:
High idle CPU consumption: Even when no apps are running, your CPU usage is still above 20%.
Increased CPU utilization despite not using any new apps: Despite not using any new programs, your CPU consumption has increased.
High CPU utilization when performing resource-light tasks like word processing or tab-light social media browsing.
Performance issues include freezes, crashes, and high CPU utilization.
Some applications frequently need a lot of computing power. If unsure whether your software falls within one of these categories, look at our options below.
Fixing high CPU usage
It’s critical to monitor CPU use and take action if anything seems off. Check out the easy actions listed below to fix this issue if the amount of software you’re running doesn’t warrant sluggish loading times or significant CPU utilization.
Switch off your computer.
Sometimes all your computer needs are to restart briefly. This will offer your computer a cleaner slate by removing any temporary files and shutting down any programs you weren’t aware were running.
Save all your work and restart your computer if it has been a while since you did so. Launch any open programs you had before restarting to see if your CPU utilization has returned to normal.
Verify active processes.
Relaunching the prior software should solve the issue, but now it’s time to identify the offending program.
Click here to learn how to launch Task Manager, then select the Processes tab from the top menu. A list of the processes that are now active on your computer will be displayed to you. This is a lengthy list, so it’s crucial that you don’t shut off any apps before fully understanding what they do. Click on Name to sort the list by software kind to make it easier to navigate.
Task Manager CPU utilization.
Apps programs may typically be safely closed if necessary. The CPU use of the person. It’s possible that your high CPU utilization is normal if the program in question regularly uses a lot of CPU resources. In any case, you can end the program to ensure that your computer continues to function normally without it. Earlier than continuing, save all of your work.
Select the application consuming the most CPU and click End Task in the bottom right corner. Restart it and see whether your CPU utilization has decreased. Try to shut down all of the apps you aren’t using right now; if you aren’t familiar with the software or background process that uses the most CPU power, make a note of its Name and perform a fast Google search. It can be a virus that has to be removed.
Keep the following in mind:
High CPU-intensive applications that shouldn’t use a lot of resources
Background processes consume a lot of CPU
High-use CPU processes in Windows
Write down the names of any CPU-intensive processes on your computer if you’re unsure of what they are, then check to see if they’re secure.
Check your machine for malware and viruses.
Unfortunately, viruses and malware are frequently to blame for high CPU consumption. The Task Manager may occasionally reveal them to you, but more often than not, they will be hidden and difficult to discover.
It can be challenging and very situational to get rid of malware and viruses, but there are some procedures you should do to cure your issue.
Scan your PC with one of the top antivirus apps available.
You can download malware and spyware-specific apps like Malwarebytes and SpyBot S&D in addition to an antivirus program after the antivirus scan is finished, run these apps to scan your computer.
The software will probably assist you in getting rid of any malicious apps it discovers on your computer. Your CPU use may decrease as a result.
up to current with drivers
If you’re running out-of-date drivers or underperforming applications, your CPU may suffer greatly. Sometimes, updating your drivers will solve the problem of high CPU consumption.
Try to update all of your drivers in this step. This comprises drivers for the motherboard, the GPU, the audio device, and others. If you want step-by-step guidance on how to do this, visit our dedicated guides on updating all of your drivers and updating your graphics card drivers.
A word of caution: Avoid using third-party software for driver updates. Many of the software programs that are frequently advertised online could be harmful to your computer. You don’t want to deal with it, whether it downloads malicious content outright or just the wrong things. It’s essential to become familiar with updating your drivers on your own, using safe procedures.
A software update
You might just be running an outdated version of a program that has previously received an update. In such circumstances, the CPU utilization might be unusually high, and the issue might have been resolved in a patch that you haven’t yet downloaded.
After using the Task Manager, see if updating your CPU-intensive applications to the most recent version solves the problem.
Refresh your BIOS
Although changing your BIOS is a more complex method, it occasionally can assist in resolving the problem of high CPU consumption. Knowing your motherboard’s precise model is necessary in order to update your BIOS.
We can help if you’re unsure of the motherboard you’re using. For a complete list of your PC’s specifications, including those regarding the motherboard, consult our guide. Once you are aware of the motherboard model, you can just Google it and add “BIOS.” Do not rely on other sources; instead, download the most recent BIOS directly from the manufacturer’s website in order to upgrade your BIOS according to the manufacturer’s recommendations.
Verify the power settings.
Windows power options may have an impact on how well your CPU performs. Both laptops and desktops fall under this category. Changing it might help because you might be unknowingly utilizing a low power level right now.
Windows power management.
The procedures listed below will let you modify your Windows power plan.
Enter “Power Settings” in the search box after clicking the Windows logo in the bottom left corner.
Navigate to Additional Power Settings on the right-hand side of the Power & Sleep section.
Select the High-Performance plan by clicking Show Additional Plans. Alternately, consider the Balanced plan if you are currently using the High-Performance plan but are having CPU issues.